OLM.vn là trang web học trực tuyến, nơi mà các em học sinh có thể học tập, ôn luyện và bổ sung thêm các kiến thức bộ môn Toán từ cấp độ Tiểu Học đến THPT. Bài viết sau sẽ hướng dẫn sử dụng OLM.VN chi tiết cho học sinh, giáo viên.
I. Hướng dẫn đăng ký tài khoản OLM và đăng nhập OLM.VN
Hướng dẫn sau đây được thực hiện trên điện thoại iPhone XS chạy hệ điều hành iOS. Tuy nhiên, bạn cũng có thể thực hiện thao tác tương tự trên điện thoại Android, máy tính hệ điều hành Windows, macOS.
1. Hướng dẫn nhanh
- Vào trang web https://olm.vn/ > Chọn Đăng ký
- Nhập họ tên của bạn, đặt tên tài khoản, mật khẩu, nhập địa chỉ email
- Nhập mã xác minh > Nhấn Đăng ký tài khoản
- Đăng nhập bằng tên tài khoản, mật khẩu vừa tạo
- Chọn khối lớp muốn học
2. Hướng dẫn chi tiết
Bước 1: Vào trang web https://olm.vn/ > Chọn Đăng ký
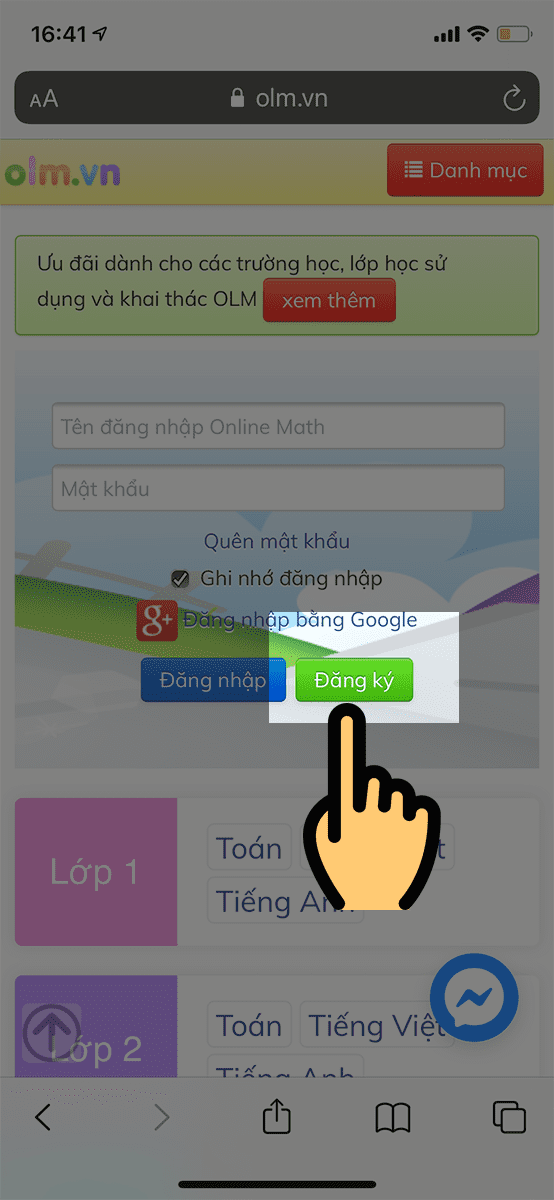
Chọn Đăng ký
Bước 2: Nhập họ tên của bạn, đặt tên tài khoản, mật khẩu, nhập địa chỉ email > Nhập mã xác minh các chữ cái trong hình > Nhấn Đăng ký tài khoản
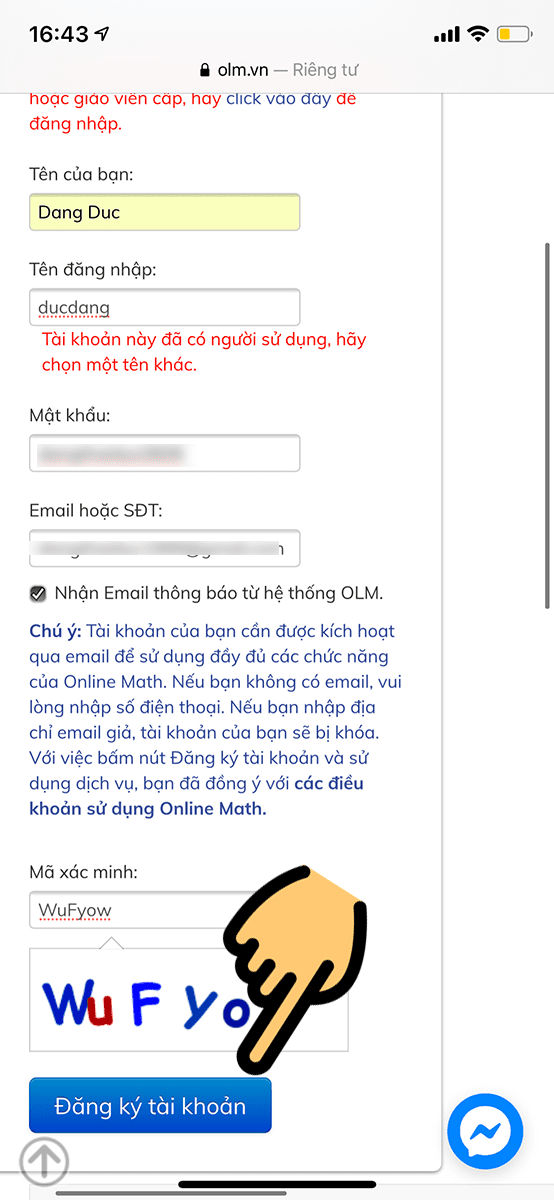
Đặt tên tài khoản, mật khẩu
Bước 3: Hệ thống chuyển bạn đến trang đăng nhập > Đăng nhập bằng tên tài khoản, mật khẩu vừa tạo
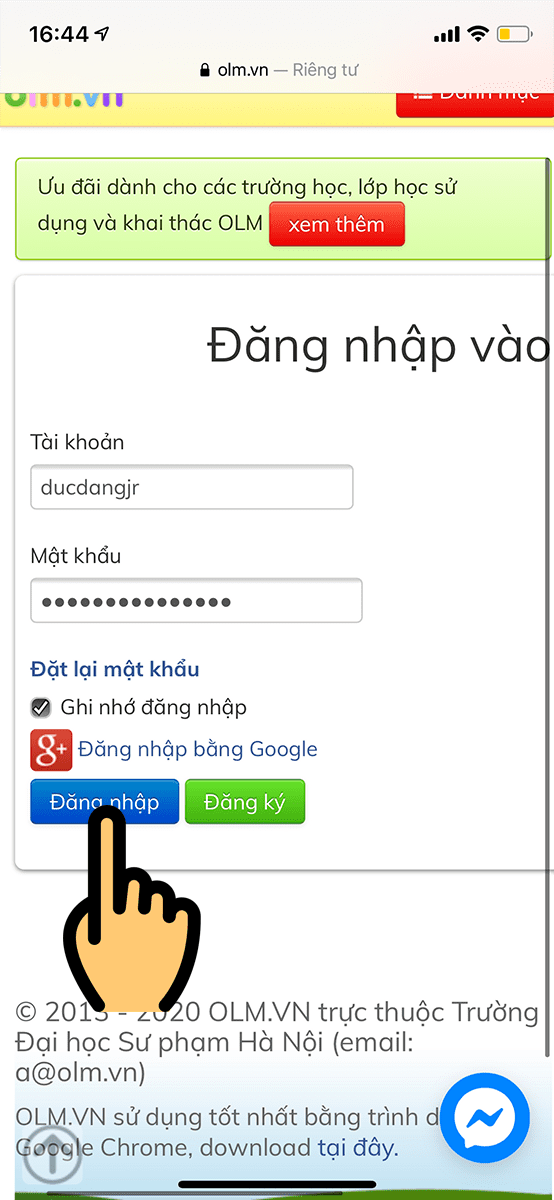
Đăng nhập bằng tên tài khoản, mật khẩu
Bước 4: Chọn khối lớp muốn học > Chọn Môn học
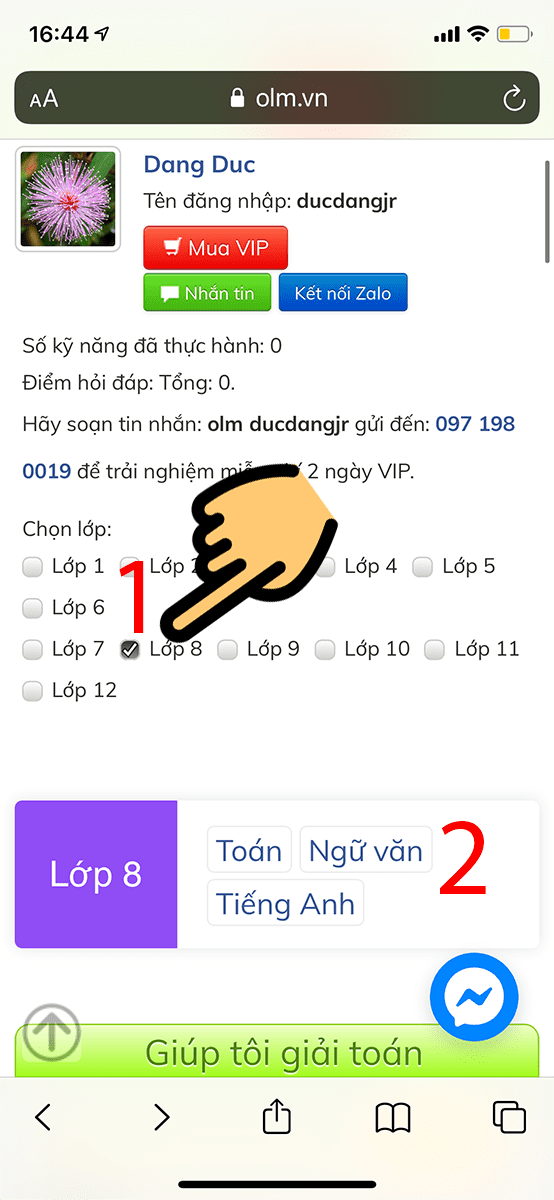
Chọn khối lớp muốn học
II. Hướng dẫn học sinh ôn bài, luyện giải Toán trên olm.vn
1. Hướng dẫn nhanh
- Chọn Môn học > Chọn Bài học
- Chọn Video để xem video bài giảng
- Chọn Luyện tập để luyện giải bài tập > Điền số vào ô kết quả tương ứng
- Nhấn Nộp bài > Hiển thị lời giải chính xác
2. Hướng dẫn chi tiết
Bước 1: Chọn Khối lớp muốn học > Chọn Môn học
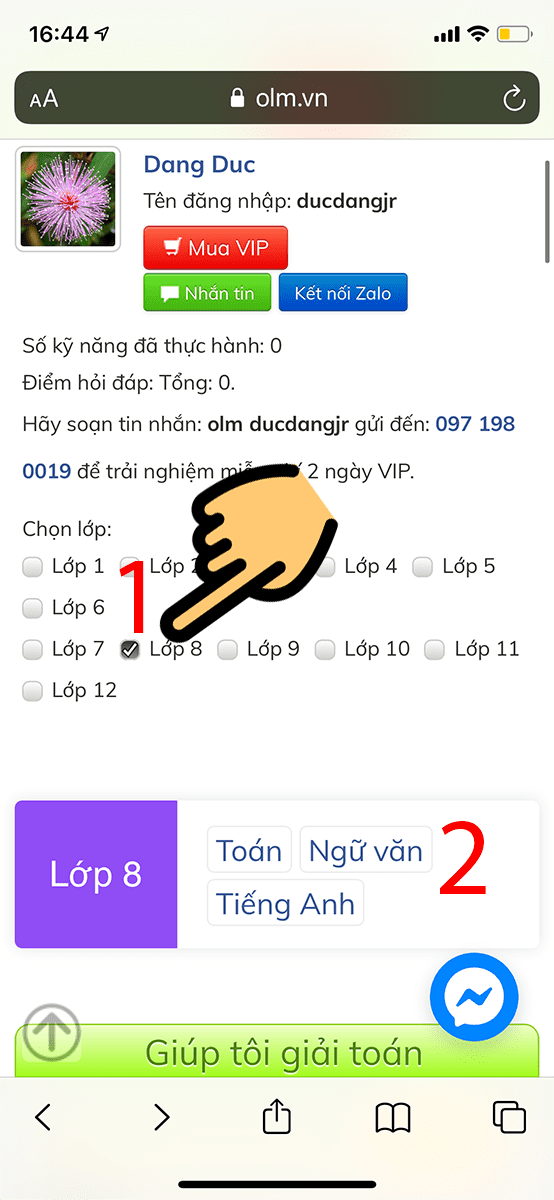
Chọn khối lớp muốn học
Bước 2: Chọn Bài học

Chọn bài học
Bước 3: Chọn Video để xem video bài giảng
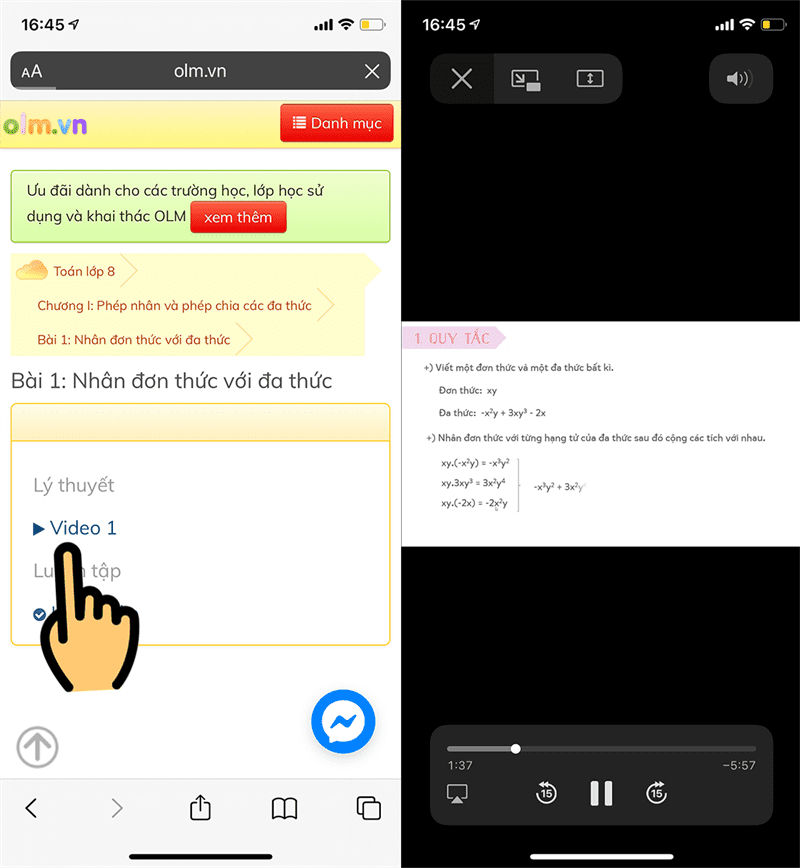
Chọn Video để xem video bài giảng
Bước 4: Chọn Luyện tập để luyện giải bài tập > Điền số vào ô kết quả tương ứng > Nhấn Nộp bài > Hiển thị lời giải chính xác
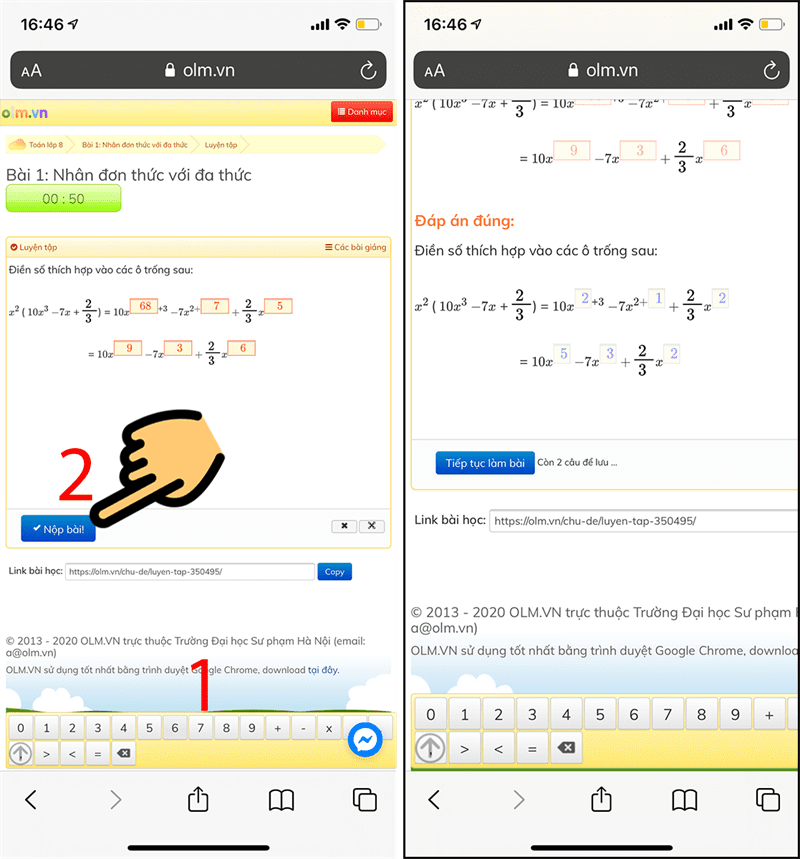
Chọn Luyện tập để luyện giải bài tập
III. Hướng dẫn giáo viên tạo lớp học OLM.VN qua phần mềm Zoom
1. Hướng dẫn nhanh
- Truy cập vào đường link https://zoom.us/ và Đăng nhập vào tài khoản Zoom giáo viên.
- Nhấn vào mục Meetings > chọn Personal Meeting Room để tạo phòng học
- Vào phần Danh sách lớp học trong trang web trang web https://olm.vn/ > nhấn vào nút Zoom tại lớp học muốn livestream.
- Copy link phòng Zoom vào mục Link Zoom nhập mật khẩu vào Mật khẩu vào Livestream.
- Nhập mật khẩu tài khoản Zoom tại mục Mật khẩu đăng nhập Zoom.
- Nhấn nút Lưu và nhấn OK.
- Nhấn vào biểu tượng mũi tên tròn để tải lại trang, xem nút Zoom hiện lên màu xanh.
2. Hướng dẫn chi tiết
Bước 1: Đầu tiên, bạn cần có tài khoản Zoom cho giáo viên không giới hạn thời gian. Nếu chưa có tài khoản Zoom giáo viên, hãy tạo tài khoản trên Zoom.us theo hướng dẫn bên dưới.
Bước 2: Tại giao diện trang chủ, hãy nhấn vào mục Meetings (Cuộc họp) và chọn Personal Meeting Room (Phòng họp cá nhân).

Nhấn vào mục Meetings và chọn Personal Meeting Room
Bước 3: Tại đây, bạn sẽ thấy Meeting Password (Mật khẩu cuộc họp) và Join URL (link tham gia), hãy bôi đen và nhấn Ctrl+ C để copy.
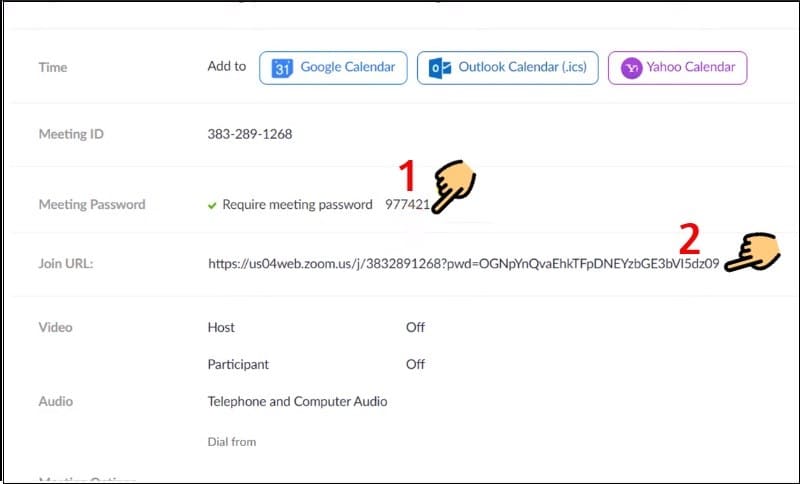
Bôi đen Meeting Password, Join URL và nhấn Ctrl+ C để copy
Bước 4: Vào phần Danh sách lớp học trong trang web trang web https://olm.vn, nhấn vào nút Zoom tại lớp học mà bạn muốn livestream. Nếu chưa có tài khoản OLM, hãy đăng ký tài khoản theo hướng dẫn bên dưới.
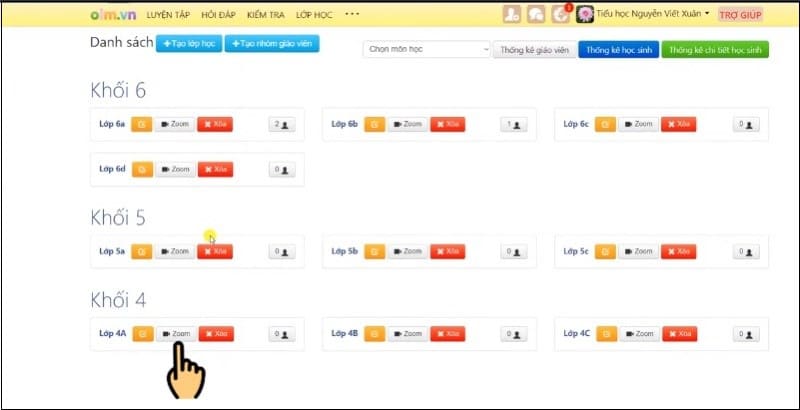
Nhấn vào nút Zoom tại lớp học muốn livestream
Bước 5: Khi đó, trang web sẽ hiện khung, bạn hãy copy link phòng Zoom để dán vào mục Link Zoom và Meeting Password (Mật khẩu cuộc họp) vào Mật khẩu vào Livestream.

Nhấn Ctrl+V để dán vào mục Link Zoom và Mật khẩu vào Livestream
Bước 6: Quay trở lại trang web https://zoom.us/. Sau đó, nhấn vào mục Profile (Hồ sơ), bôi đen Sign-in email (email đăng nhập) của bạn và nhấn Ctrl+ C để copy địa chỉ email.
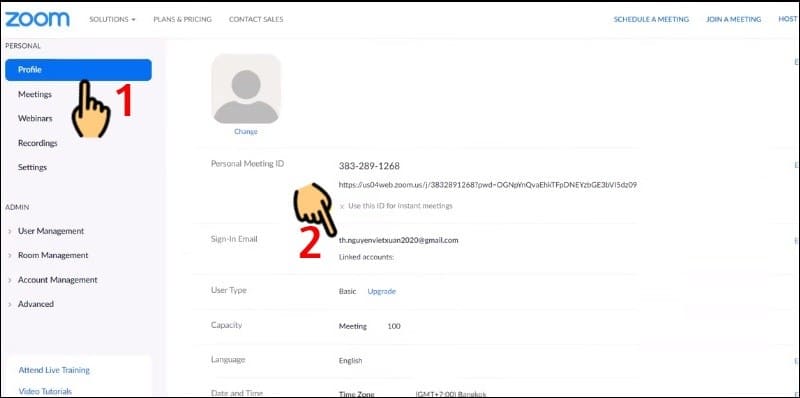
Nhấn vào mục Profile, bôi đen email và nhấn Ctrl+ C
Bước 7: Tiếp theo, hãy quay lại trang web https://olm.vn/ và nhấn Ctrl+V để dán email vào mục Email đăng nhập Zoom.
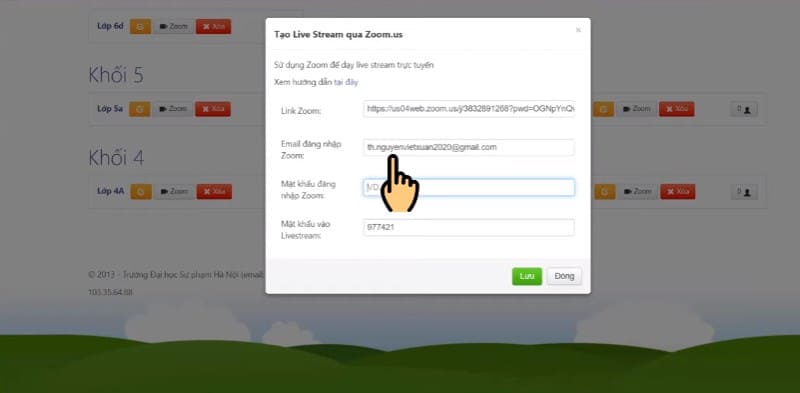
Nhấn Ctrl+V để dán email vào mục Email đăng nhập Zoom
Bước 8: Bạn nhập mật khẩu tài khoản Zoom vừa tạo vào mục Mật khẩu đăng nhập Zoom.
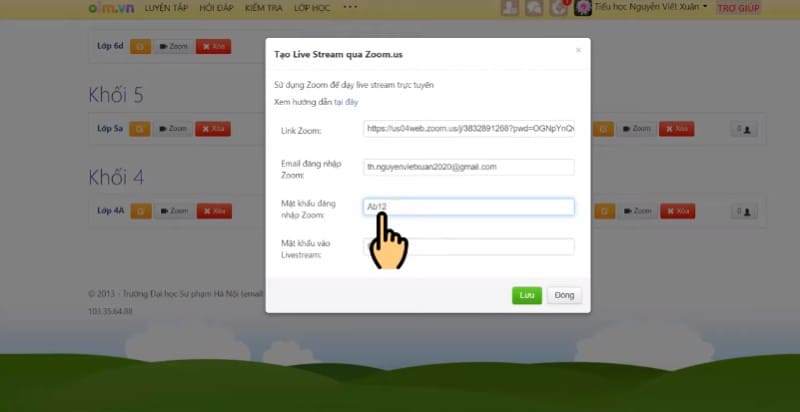
Nhập mật khẩu tài khoản Zoom tại mục Mật khẩu đăng nhập Zoom
Bước 9: Sau khi hoàn tất, bạn hãy nhấn nút Lưu. Ngay lập tức, ứng dụng sẽ hiện ra thông báo Đã cập nhật thông tin Zoom, hãy nhấn OK là xong.
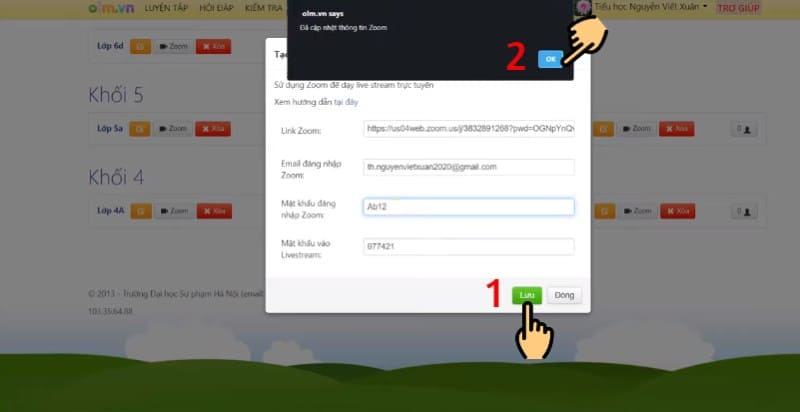
Nhấn nút Lưu và nhấn OK
Bước 10: Cuối cùng, bạn nhấn vào biểu tượng mũi tên tròn để tải lại trang. Khi đó, bạn sẽ thấy nút Zoom hiện lên màu xanh như hình bên dưới. Lúc này, bạn có thể đăng nhập vào tài khoản Zoom để bắt đầu livestream rồi nhé!
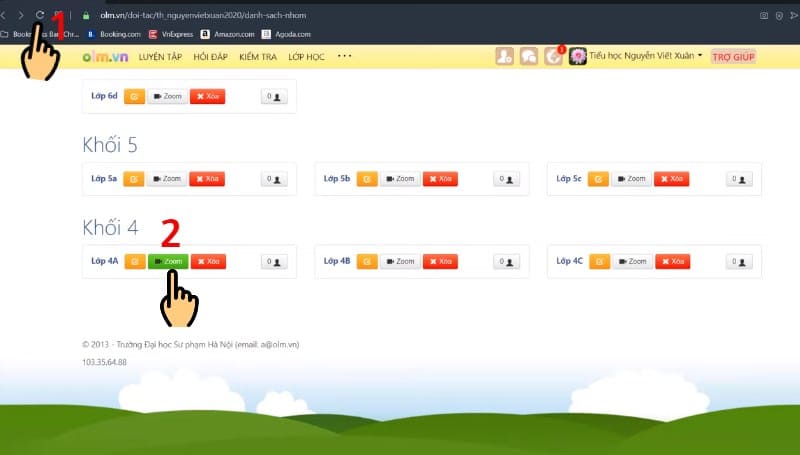
Nhấn vào biểu tượng mũi tên tròn, xem nút Zoom hiện lên màu xanh
IV. Hướng dẫn học sinh vào lớp học OLM.VN qua Zoom
1. Hướng dẫn nhanh
- Học sinh cần tải ứng dụng Zoom trên máy tính, điện thoại.
- Đăng nhập vào olm.vn bằng tài khoản > Chọn Lớp học và chọn mục Trực tuyến để chọn phòng học.
- Nhập tên học sinh và nhấn Join Meeting.
- Nhập mật khẩu lớp học (có thể xem tại mục trên góc trái) và nhấn Join Meeting.
- Khi vào phòng, bạn nhấn Join with Computer Audio.
2. Hướng dẫn chi tiết
Bước 1: Học sinh cần tải phần mềm Zoom trên máy tính, điện thoại.
Bước 2: Đăng nhập vào olm.vn bằng tài khoản, sau đó chọn Lớp học và chọn mục Trực tuyến để chọn phòng học.

Chọn mục Trực tuyến
Bước 3: Nhập tên học sinh và nhấn Join Meeting.
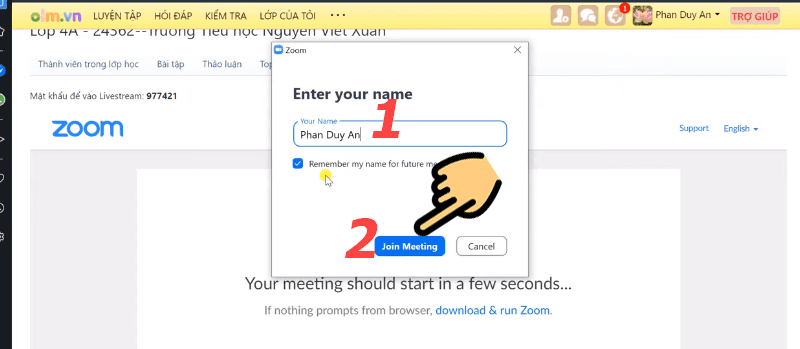
Nhập tên học sinh và nhấn Join Meeting
Bước 4: Nhập mật khẩu lớp học (có thể xem tại mục trên góc trái) và nhấn Join Meeting.
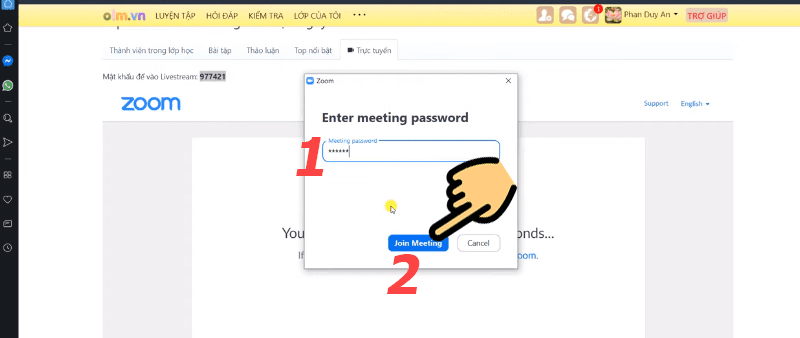
Nhập mật khẩu lớp học
Bước 5: Khi vào phòng, bạn nhấn Join with Computer Audio.
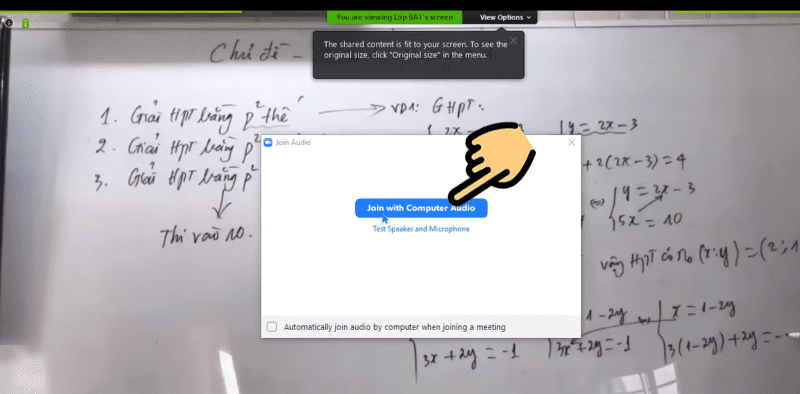
Nhấn Join with Computer Audio
Trên đây đã hướng dẫn sử dụng OLM.VN chi tiết cho học sinh, giáo viên. Nếu thấy bài viết hữu ích, hãy chia sẻ với bạn bè và đừng quên để lại bình luận bên dưới nhé!


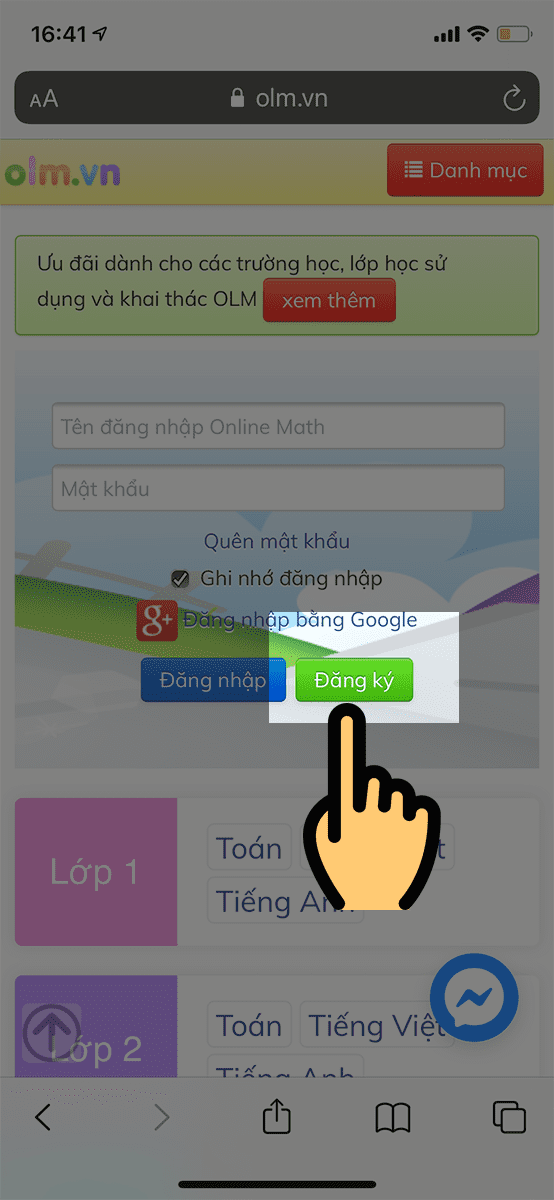
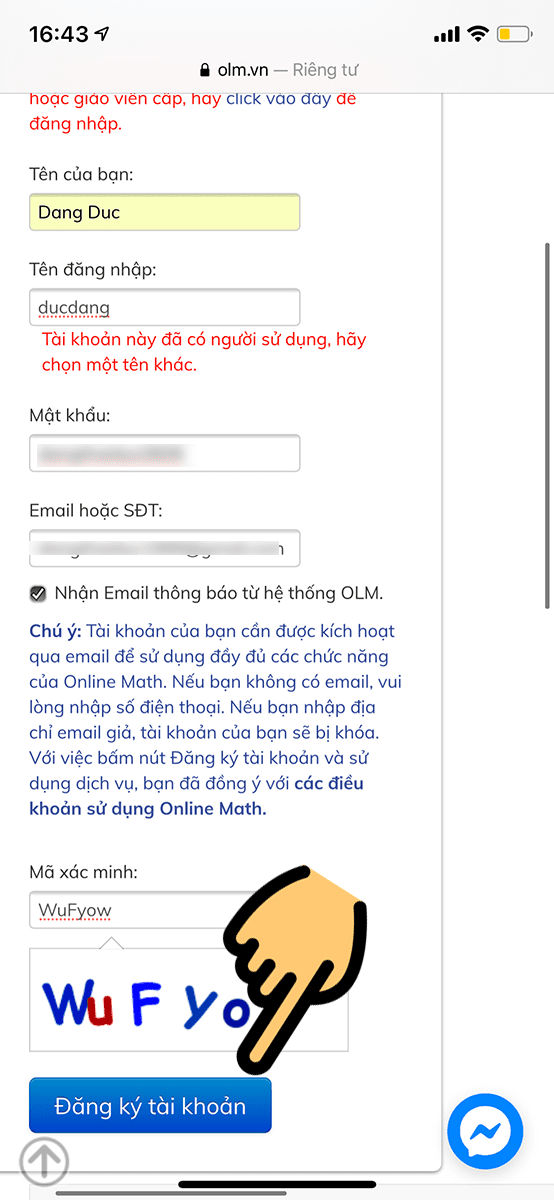
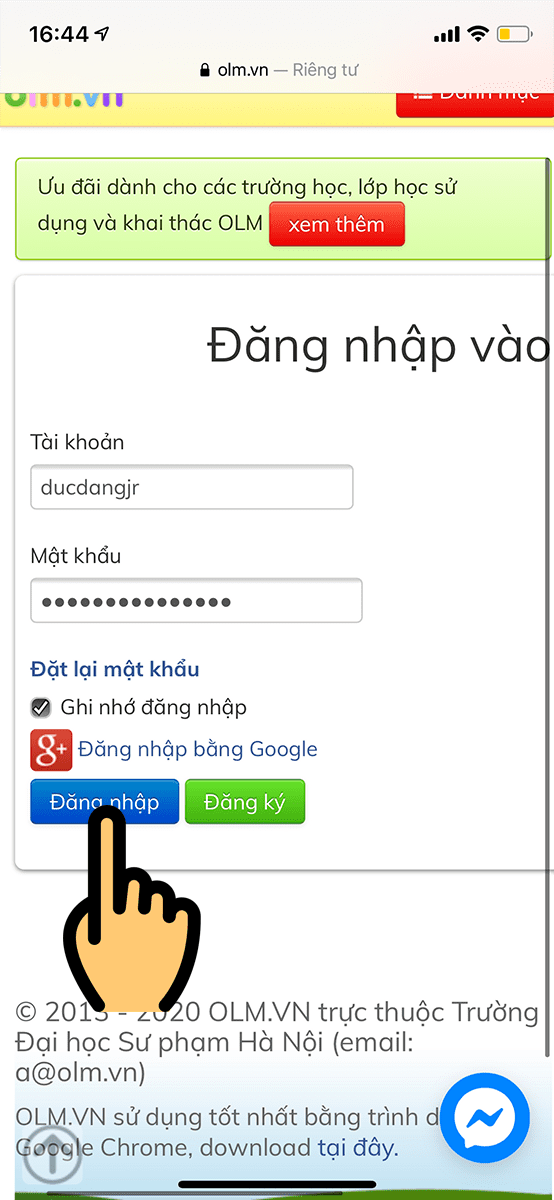
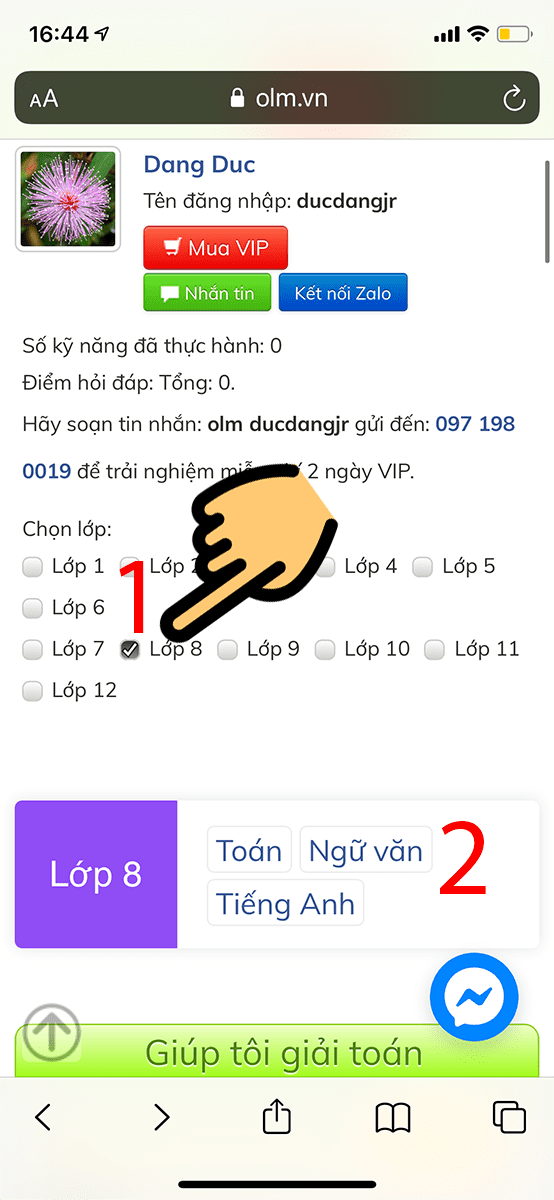

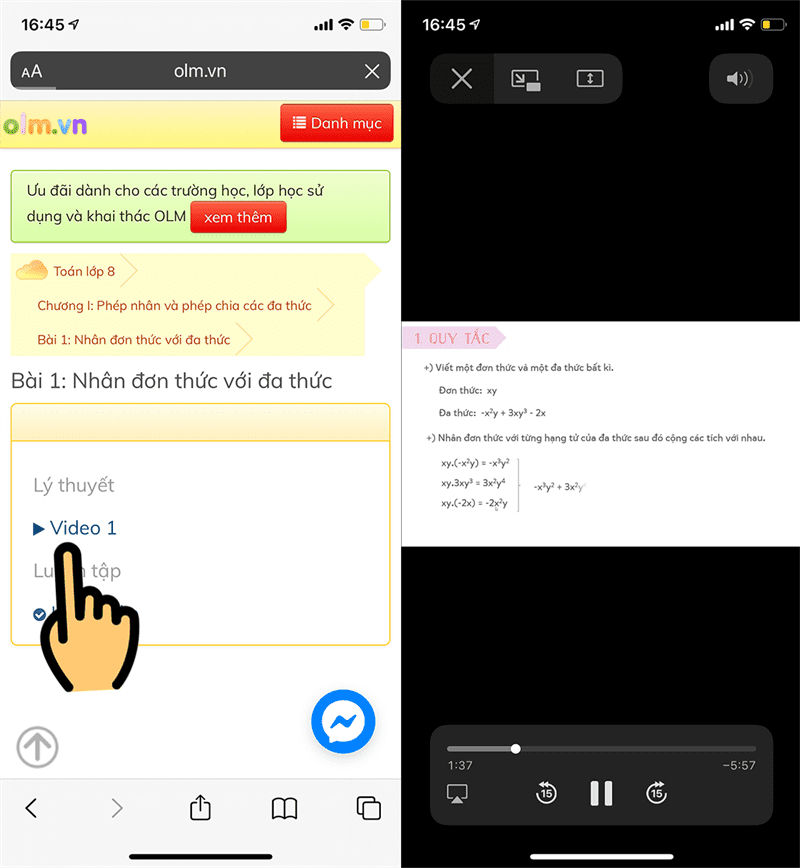
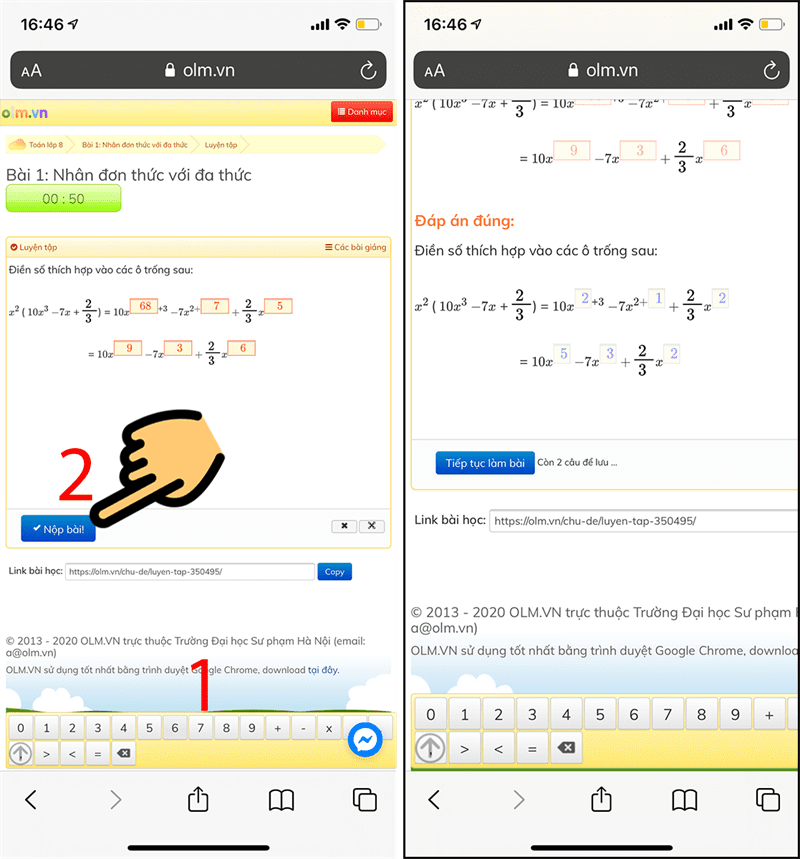

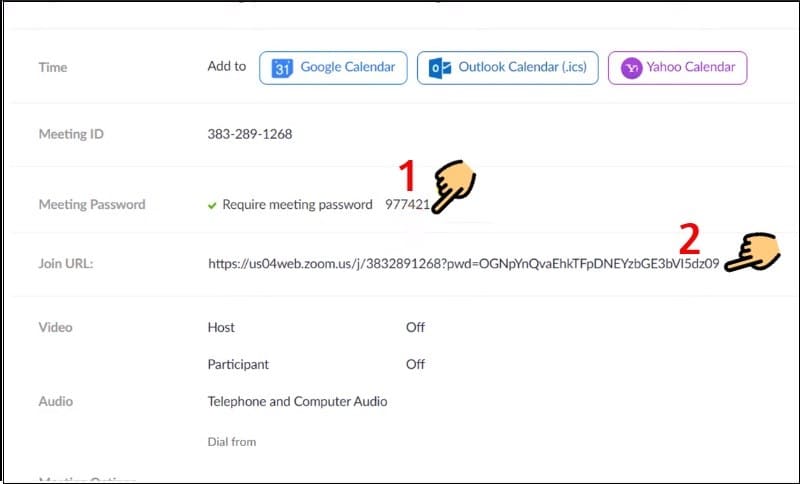
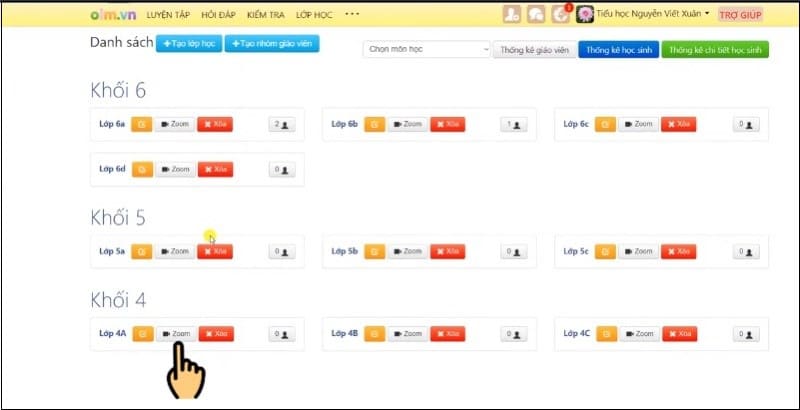

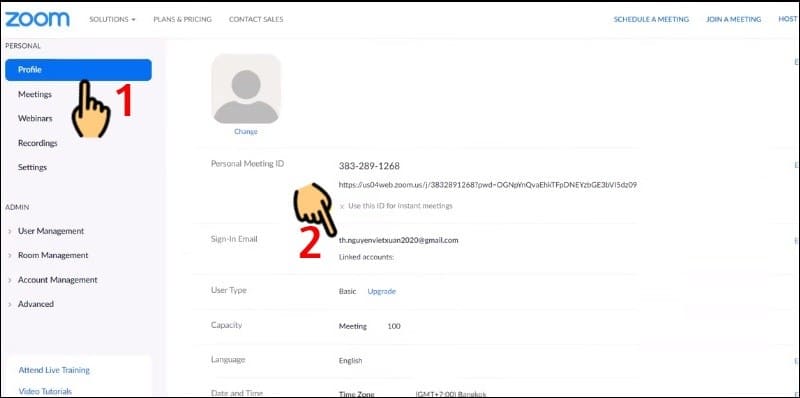
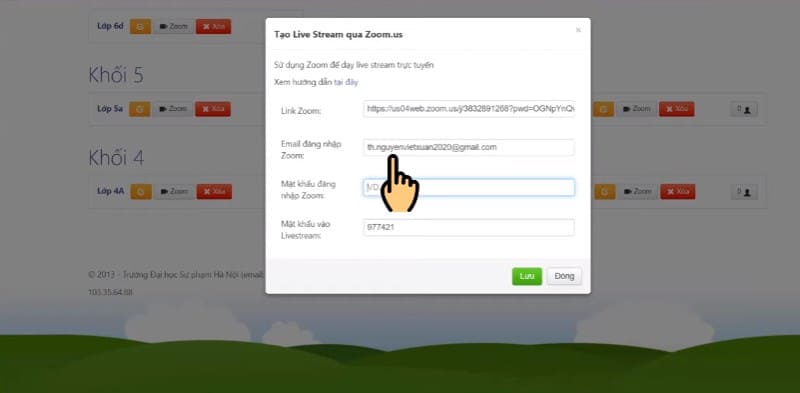
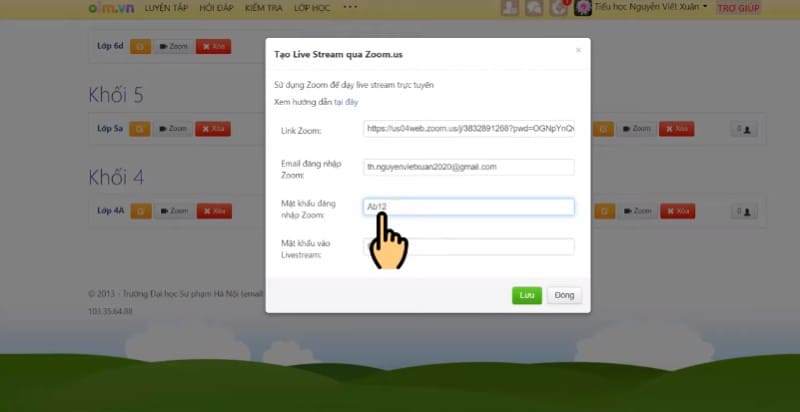
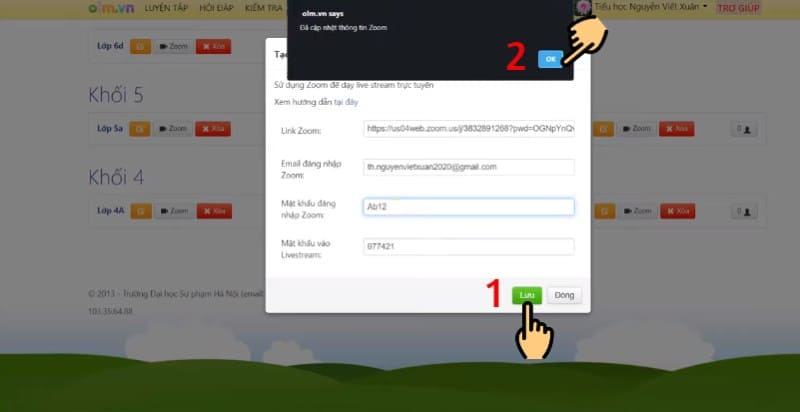
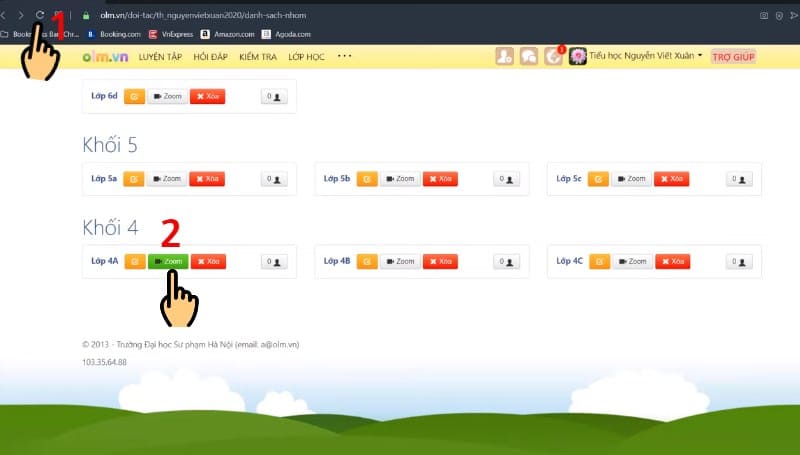

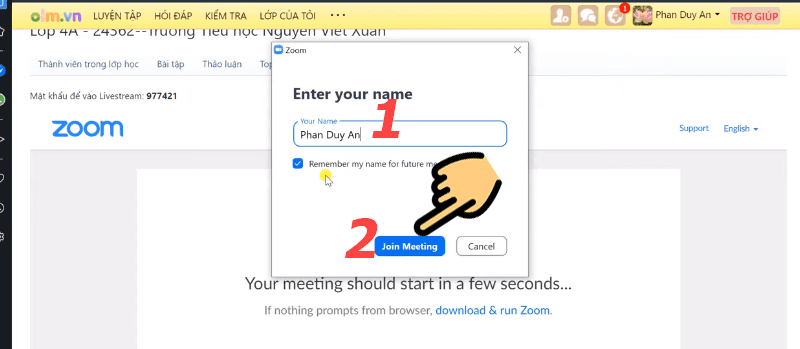
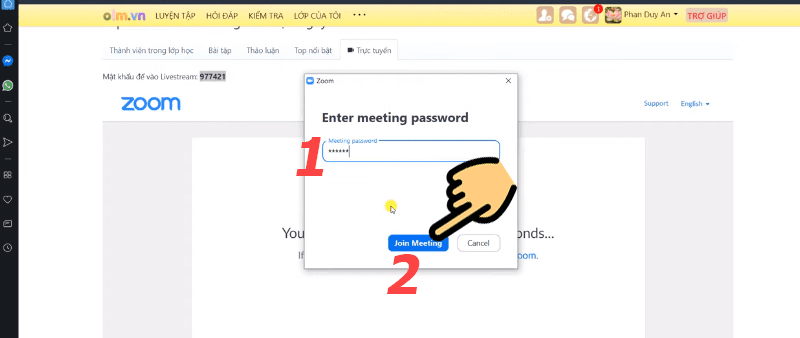
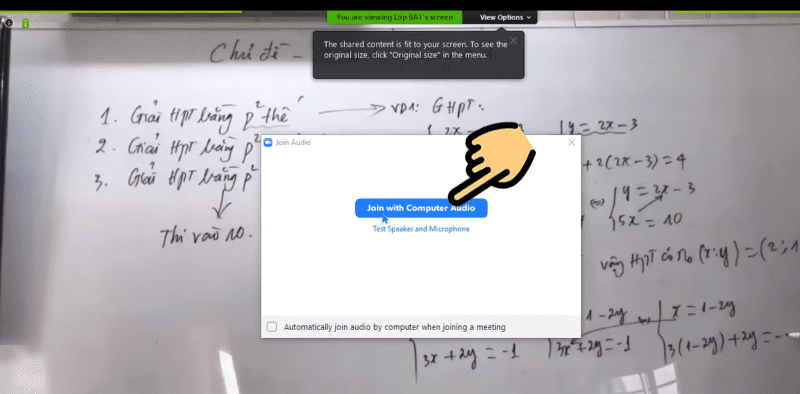



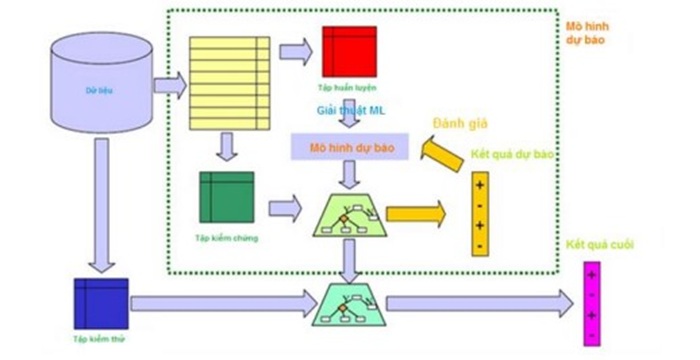





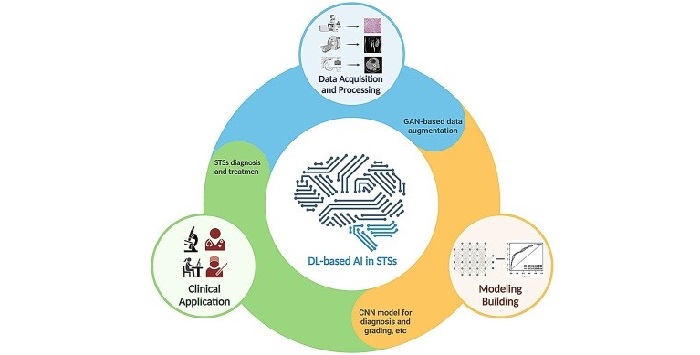






![[VIDEO] Hội thảo “Chất lượng nước – Những kỹ thuật mới nhất trong đảm bảo và kiểm soát chất lượng”](/resize/363/thu-vien-anh/hoi-thao-chat-luong-nuoc-vinalab-jaima-2024-12x363x4.jpg)


